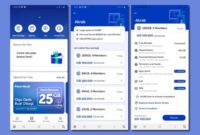Cara daftar zoom di hp – Ingin mengikuti rapat online atau kelas daring dengan Zoom, tapi bingung bagaimana cara mendaftar di HP? Tenang, prosesnya mudah kok! Artikel ini akan memandu Anda langkah demi langkah untuk membuat akun Zoom, mengatur profil, dan siap menggunakan aplikasi Zoom di perangkat Android atau iOS.
Dari mulai download aplikasi, membuat akun, hingga mengatur perangkat, semua akan dijelaskan secara detail. Siap-siap untuk merasakan kemudahan dan fleksibilitas Zoom dalam dunia digital!
Mendownload Aplikasi Zoom: Cara Daftar Zoom Di Hp
Zoom adalah platform video konferensi yang populer, dan aplikasi Zoom tersedia untuk perangkat Android dan iOS. Sebelum kamu bisa menggunakan Zoom untuk video call, kamu perlu mendownload dan menginstal aplikasi Zoom di perangkat kamu.
Mendownload Aplikasi Zoom di Android, Cara daftar zoom di hp
Untuk mendownload aplikasi Zoom di perangkat Android, kamu perlu membuka Google Play Store dan mencari aplikasi Zoom. Setelah kamu menemukan aplikasi Zoom, kamu bisa mengetuk tombol “Instal” untuk mendownload dan menginstal aplikasi tersebut. Berikut adalah langkah-langkah yang lebih detail:
- Buka Google Play Store di perangkat Android kamu.
- Ketik “Zoom” di kolom pencarian.
- Pilih aplikasi Zoom dari daftar hasil pencarian.
- Ketuk tombol “Instal” untuk mendownload dan menginstal aplikasi Zoom.
Setelah proses download dan instalasi selesai, kamu bisa membuka aplikasi Zoom dan mulai menggunakannya.
Temukan tahu lebih banyak dengan melihat lebih dalam cara daftar online smp jalur zonasi ini.
Mendownload Aplikasi Zoom di iOS
Untuk mendownload aplikasi Zoom di perangkat iOS, kamu perlu membuka App Store dan mencari aplikasi Zoom. Setelah kamu menemukan aplikasi Zoom, kamu bisa mengetuk tombol “Dapatkan” untuk mendownload dan menginstal aplikasi tersebut. Berikut adalah langkah-langkah yang lebih detail:
- Buka App Store di perangkat iOS kamu.
- Ketik “Zoom” di kolom pencarian.
- Pilih aplikasi Zoom dari daftar hasil pencarian.
- Ketuk tombol “Dapatkan” untuk mendownload dan menginstal aplikasi Zoom.
Setelah proses download dan instalasi selesai, kamu bisa membuka aplikasi Zoom dan mulai menggunakannya.
Pelajari aspek vital yang membuat cara daftar akun belajar id di canva menjadi pilihan utama.
Perbedaan Versi Aplikasi Zoom di Android dan iOS
Aplikasi Zoom di Android dan iOS memiliki beberapa perbedaan, terutama dalam hal fitur yang tersedia. Berikut adalah tabel yang menunjukkan perbedaan versi aplikasi Zoom di Android dan iOS, serta fitur yang tersedia di masing-masing versi:
| Fitur | Android | iOS |
|---|---|---|
| Dukungan panggilan video | Ya | Ya |
| Dukungan panggilan audio | Ya | Ya |
| Dukungan berbagi layar | Ya | Ya |
| Dukungan chat | Ya | Ya |
| Dukungan perekaman | Ya | Ya |
| Dukungan breakout room | Ya | Ya |
| Dukungan polling | Ya | Ya |
| Dukungan whiteboard | Ya | Ya |
| Dukungan virtual background | Ya | Ya |
| Dukungan transkrip | Ya | Ya |
| Dukungan anotasi | Ya | Ya |
| Dukungan reaksi | Ya | Ya |
| Dukungan filter | Ya | Ya |
| Dukungan efek | Ya | Ya |
| Dukungan bahasa | Ya | Ya |
| Dukungan integrasi | Ya | Ya |
Meskipun ada beberapa perbedaan, aplikasi Zoom di Android dan iOS pada dasarnya memiliki fitur yang sama. Kamu bisa menggunakan aplikasi Zoom untuk video call, panggilan audio, berbagi layar, dan banyak lagi. Aplikasi Zoom adalah pilihan yang bagus untuk video konferensi, baik untuk keperluan pribadi maupun profesional.
Membuat Akun Zoom
Setelah mengunduh aplikasi Zoom, langkah selanjutnya adalah membuat akun Zoom. Prosesnya mudah dan cepat, kamu hanya perlu menggunakan alamat email untuk mendaftar.
Membuat Akun Baru
Untuk membuat akun Zoom baru, ikuti langkah-langkah berikut:
- Buka aplikasi Zoom di ponsel kamu.
- Ketuk tombol “Daftar” atau “Sign Up” di bagian bawah layar.
- Pilih opsi “Daftar dengan Email” atau “Sign Up with Email”.
- Masukkan alamat email kamu dan ketuk “Berikutnya” atau “Next”.
- Buat kata sandi yang kuat dan mudah diingat. Kata sandi yang kuat biasanya terdiri dari kombinasi huruf besar, huruf kecil, angka, dan simbol.
- Konfirmasi kata sandi kamu.
- Jika kamu ingin menerima email pemasaran dari Zoom, centang kotak “Ya”.
- Ketuk tombol “Daftar” atau “Sign Up” untuk menyelesaikan proses pendaftaran.
Setelah selesai, kamu akan menerima email konfirmasi dari Zoom. Klik tautan yang ada di email tersebut untuk mengaktifkan akun kamu.
Contoh Tampilan Layar
Saat kamu membuat akun Zoom, kamu akan melihat tampilan layar yang mirip dengan gambar berikut:
Gambar yang menunjukkan layar pendaftaran akun Zoom dengan kotak isian untuk alamat email, kata sandi, dan konfirmasi kata sandi.
Tampilan layar bisa sedikit berbeda tergantung pada versi aplikasi Zoom yang kamu gunakan, namun umumnya akan memiliki opsi yang sama.
Opsi Saat Mendaftar
Saat kamu membuat akun Zoom, kamu akan diberikan beberapa pilihan, seperti:
- Bahasa:Kamu dapat memilih bahasa yang ingin kamu gunakan untuk aplikasi Zoom.
- Pengaturan Privasi:Kamu dapat mengatur pengaturan privasi untuk akun Zoom kamu, seperti apakah kamu ingin menerima email pemasaran atau tidak.
Mengatur Profil Zoom

Setelah akun Zoom kamu siap, saatnya untuk mengatur profil kamu agar lebih personal. Profil kamu di Zoom adalah identitas kamu di aplikasi ini, jadi pastikan untuk mengatur pengaturan dengan benar agar kamu bisa menikmati Zoom dengan nyaman.
Mengatur Foto Profil
Foto profil kamu akan ditampilkan saat kamu bergabung dalam rapat Zoom. Untuk mengganti foto profil kamu, ikuti langkah-langkah berikut:
- Buka aplikasi Zoom di HP kamu.
- Ketuk ikon profil di pojok kanan atas layar.
- Ketuk “Edit Profil”.
- Ketuk “Ubah Foto Profil”.
- Pilih foto yang ingin kamu gunakan sebagai foto profil. Kamu bisa memilih foto dari galeri HP kamu atau mengambil foto baru.
- Setelah selesai, ketuk “Simpan” untuk menyimpan perubahan.
Mengganti Nama Tampilan
Nama tampilan adalah nama yang akan dilihat oleh peserta lain dalam rapat Zoom. Untuk mengganti nama tampilan, ikuti langkah-langkah berikut:
- Buka aplikasi Zoom di HP kamu.
- Ketuk ikon profil di pojok kanan atas layar.
- Ketuk “Edit Profil”.
- Ketuk “Nama Tampilan”.
- Masukkan nama tampilan yang ingin kamu gunakan.
- Setelah selesai, ketuk “Simpan” untuk menyimpan perubahan.
Mengatur Pengaturan Privasi
Pengaturan privasi di Zoom memungkinkan kamu untuk mengontrol siapa yang dapat menghubungi kamu dan melihat informasi kamu. Pengaturan privasi ini penting untuk menjaga keamanan dan privasi akun kamu. Berikut adalah beberapa pengaturan privasi yang bisa kamu atur:
| Pengaturan | Keterangan |
|---|---|
| Siapa yang dapat menghubungi kamu | Kamu bisa memilih untuk membatasi siapa yang dapat menghubungi kamu melalui Zoom. Kamu bisa memilih untuk menerima panggilan dari semua orang, hanya dari kontak kamu, atau hanya dari orang-orang yang sudah kamu izinkan. |
| Siapa yang dapat melihat informasi kamu | Kamu bisa memilih untuk membatasi siapa yang dapat melihat informasi profil kamu, seperti alamat email dan nomor telepon. Kamu bisa memilih untuk membuat informasi kamu publik, hanya untuk kontak kamu, atau hanya untuk orang-orang yang sudah kamu izinkan. |
| Siapa yang dapat bergabung dengan rapat kamu | Kamu bisa memilih untuk membatasi siapa yang dapat bergabung dengan rapat kamu. Kamu bisa memilih untuk membiarkan siapa saja bergabung, hanya orang yang memiliki password, atau hanya orang yang kamu izinkan. |
Contoh pengaturan profil Zoom yang ideal untuk pengguna yang baru pertama kali menggunakan Zoom:
- Gunakan foto profil yang profesional dan menunjukkan wajah kamu dengan jelas.
- Gunakan nama tampilan yang mudah diingat dan menunjukkan identitas kamu.
- Atur pengaturan privasi agar hanya kontak kamu yang dapat menghubungi kamu.
- Atur pengaturan privasi agar hanya kontak kamu yang dapat melihat informasi profil kamu.
- Atur pengaturan privasi agar hanya orang yang kamu izinkan yang dapat bergabung dengan rapat kamu.
Mengatur Perangkat

Setelah berhasil membuat akun Zoom, langkah selanjutnya adalah memastikan perangkat HP kamu siap untuk digunakan. Ini berarti memeriksa dan mengatur kamera serta mikrofon agar kamu bisa tampil maksimal saat meeting online. Simak tips dan checklist berikut agar kamu siap beraksi di Zoom!
Memeriksa dan Mengatur Kamera
Kamera HP kamu adalah jendela untuk menampilkan dirimu ke peserta meeting. Pastikan kamera bekerja dengan baik dan menghasilkan gambar yang jelas. Berikut langkah-langkahnya:
- Buka aplikasi Zoom dan masuk ke akun kamu.
- Ketuk ikon “Settings” (biasanya berbentuk roda gigi) di bagian bawah layar.
- Pilih menu “Video” dan cari opsi “Camera”.
- Pilih kamera yang ingin kamu gunakan, pastikan kamera yang kamu pilih bekerja dengan baik dan menghasilkan gambar yang jernih.
- Jika perlu, kamu bisa mengatur resolusi dan frame rate video untuk menyesuaikan dengan koneksi internet dan kebutuhan meeting.
Memeriksa dan Mengatur Mikrofon
Mikrofon HP kamu berfungsi untuk mengirimkan suara kamu ke peserta meeting. Pastikan mikrofon menangkap suara dengan jelas dan tidak ada gangguan. Ikuti langkah-langkah berikut:
- Buka aplikasi Zoom dan masuk ke akun kamu.
- Ketuk ikon “Settings” (biasanya berbentuk roda gigi) di bagian bawah layar.
- Pilih menu “Audio” dan cari opsi “Microphone”.
- Pilih mikrofon yang ingin kamu gunakan. Pastikan mikrofon yang kamu pilih bekerja dengan baik dan menangkap suara dengan jelas.
- Jika perlu, kamu bisa mengatur volume mikrofon agar suara kamu terdengar jelas oleh peserta meeting.
Tips untuk Kualitas Audio dan Video yang Baik
Berikut beberapa tips untuk memastikan kualitas audio dan video yang baik saat menggunakan Zoom di HP:
- Pastikan kamu berada di ruangan yang tenang dengan pencahayaan yang cukup. Hindari suara bising dari luar ruangan.
- Gunakan headset atau earphone dengan mikrofon yang baik untuk mendapatkan kualitas audio yang lebih jernih. Ini juga membantu mengurangi noise dari lingkungan sekitar.
- Perhatikan posisi kamera dan pencahayaan. Pastikan wajah kamu terlihat jelas dan tidak terlalu gelap atau terlalu terang.
- Pastikan koneksi internet kamu stabil. Jika koneksi internet kamu lambat, kualitas audio dan video bisa terganggu.
- Sebelum meeting dimulai, cek terlebih dahulu audio dan video kamu dengan fitur “Test Meeting” di aplikasi Zoom. Ini membantu kamu memastikan semuanya berjalan dengan lancar.
Checklist Perangkat HP untuk Zoom
Berikut checklist yang bisa kamu gunakan untuk memastikan perangkat HP kamu siap untuk menggunakan Zoom:
- Pastikan HP kamu memiliki kamera dan mikrofon yang berfungsi dengan baik.
- Pastikan koneksi internet kamu stabil dan cepat.
- Pastikan baterai HP kamu terisi penuh atau terhubung ke sumber daya.
- Pastikan aplikasi Zoom sudah terinstal dan diupdate ke versi terbaru.
- Siapkan ruangan yang tenang dengan pencahayaan yang cukup.
- Siapkan headset atau earphone dengan mikrofon yang baik (opsional).
Penutupan
Sekarang, Anda sudah memiliki akun Zoom dan siap untuk mengikuti meeting online. Mulailah dengan mengikuti meeting pertama Anda dan nikmati berbagai fitur menarik yang ditawarkan Zoom. Ingat, jangan ragu untuk bereksperimen dan menemukan pengaturan terbaik untuk Anda.