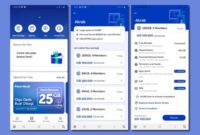Cara daftar zoom di hp android – Ingin mengikuti meeting online dengan Zoom di HP Android tapi belum tahu caranya? Tenang, panduan ini akan memandu Anda langkah demi langkah, dari mulai membuka aplikasi hingga berinteraksi dalam meeting.
Zoom merupakan platform video conference yang populer, memungkinkan Anda untuk terhubung dengan orang lain dari berbagai lokasi.
Memulai Aplikasi Zoom
Oke, sekarang kita akan mulai menggunakan aplikasi Zoom di HP Android. Aplikasi Zoom ini memungkinkan kita untuk melakukan panggilan video dan konferensi online dengan mudah. Untuk memulai, pastikan aplikasi Zoom sudah terinstal di HP Android kamu.
Membuka Aplikasi Zoom
Setelah aplikasi Zoom terinstal, kamu bisa membukanya dengan mudah. Caranya cukup mudah, kamu bisa menemukan ikon aplikasi Zoom di layar utama HP Android kamu, atau di dalam daftar aplikasi. Ketuk ikon aplikasi tersebut, dan aplikasi Zoom akan terbuka.
Akses Menu “Join a Meeting”
Setelah aplikasi Zoom terbuka, kamu akan disambut dengan beberapa pilihan. Untuk bergabung ke dalam sebuah rapat Zoom, kamu perlu memilih menu “Join a Meeting”. Menu ini biasanya terletak di bagian bawah layar, di antara pilihan “New Meeting” dan “Schedule”.
Memasukkan ID Meeting dan Kode Akses
Setelah memilih menu “Join a Meeting”, kamu akan diminta untuk memasukkan ID Meeting dan Kode Akses (jika ada). ID Meeting adalah kode unik yang diberikan untuk setiap rapat Zoom, sedangkan Kode Akses adalah kata sandi tambahan yang mungkin diperlukan untuk bergabung ke dalam rapat.
- Untuk memasukkan ID Meeting, ketik ID Meeting yang diberikan di kolom yang tersedia. ID Meeting biasanya berupa kombinasi angka dan huruf.
- Jika ada Kode Akses, ketik Kode Akses di kolom yang tersedia. Kode Akses biasanya berupa kombinasi angka dan huruf.
- Setelah memasukkan ID Meeting dan Kode Akses, ketuk tombol “Join” untuk bergabung ke dalam rapat.
Mengatur Audio dan Video
Sebelum kamu memulai meeting Zoom, penting untuk memastikan pengaturan audio dan video kamu sudah optimal. Dengan begitu, kamu bisa berkomunikasi dengan lancar dan jelas dengan peserta meeting lainnya.
Mengaktifkan dan Menonaktifkan Mikrofon dan Kamera, Cara daftar zoom di hp android
Untuk mengontrol mikrofon dan kamera, kamu bisa menggunakan tombol yang tersedia di bagian bawah layar Zoom.
Untuk pemaparan dalam tema berbeda seperti cara daftar youtube adsense lewat hp, silakan mengakses cara daftar youtube adsense lewat hp yang tersedia.
- Tombol mikrofon akan menampilkan ikon mikrofon berwarna hijau saat mikrofon aktif, dan berwarna merah saat dimatikan.
- Tombol kamera akan menampilkan ikon kamera berwarna hijau saat kamera aktif, dan berwarna abu-abu saat dimatikan.
Kamu juga bisa mengatur pengaturan audio dan video secara lebih detail di menu pengaturan Zoom.
Menguji Koneksi Audio dan Video
Sebelum bergabung dalam meeting, kamu bisa melakukan uji koneksi audio dan video untuk memastikan semuanya berjalan dengan baik. Caranya, kamu bisa:
- Membuka aplikasi Zoom di HP Android kamu.
- Ketuk ikon profil di pojok kanan atas layar.
- Pilih menu “Pengaturan”.
- Pilih menu “Audio”.
- Ketuk tombol “Uji Speaker dan Mikrofon”.
- Ikuti petunjuk yang muncul di layar untuk menguji koneksi audio dan video.
Jika ada masalah dengan koneksi audio atau video, kamu bisa mencoba beberapa solusi seperti:
- Memeriksa koneksi internet kamu.
- Memeriksa pengaturan mikrofon dan kamera di HP Android kamu.
- Mencoba menggunakan headset atau headphone.
Dengan memastikan pengaturan audio dan video kamu sudah optimal, kamu bisa menikmati meeting Zoom dengan lancar dan tanpa gangguan.
Bergabung dalam Meeting

Setelah berhasil masuk ke aplikasi Zoom, kamu siap untuk bergabung dalam meeting. Kamu perlu memasukkan ID Meeting dan kode akses yang diberikan oleh host meeting. Setelah itu, kamu bisa memilih opsi “Join Audio” dan “Join Video” sesuai kebutuhan.
Bergabung sebagai Peserta
Sebagai peserta, kamu hanya perlu mengikuti langkah-langkah yang sudah ditentukan oleh host. Setelah memasukkan ID Meeting dan kode akses, kamu akan langsung diarahkan ke ruang meeting.
- Jika kamu ingin bergabung dengan audio, pilih opsi “Join Audio”.
- Jika kamu ingin bergabung dengan video, pilih opsi “Join Video”.
Bergabung sebagai Host
Jika kamu adalah host, kamu perlu memulai meeting terlebih dahulu. Setelah itu, kamu bisa mengundang peserta dengan membagikan ID Meeting dan kode akses. Kamu juga bisa mengatur berbagai pengaturan meeting, seperti durasi meeting, siapa yang bisa bergabung, dan lain sebagainya.
Dapatkan rekomendasi ekspertis terkait cara daftar vk pake email yang dapat menolong Anda hari ini.
- Untuk memulai meeting, klik tombol “New Meeting”.
- Kamu bisa memilih untuk memulai meeting dengan atau tanpa video.
- Setelah meeting dimulai, kamu bisa mengundang peserta dengan membagikan ID Meeting dan kode akses.
Berinteraksi dalam Meeting
Setelah berhasil masuk ke dalam meeting, kamu bisa berinteraksi dengan peserta lain. Fitur-fitur yang tersedia di Zoom memungkinkan kamu untuk berkomunikasi dan berkolaborasi dengan mudah.
Mengatur Mikrofon dan Kamera
Mikrofon dan kamera adalah dua fitur penting dalam meeting Zoom. Berikut langkah-langkah untuk mengaktifkan dan menonaktifkan mikrofon dan kamera:
- Menonaktifkan Mikrofon:Saat meeting dimulai, kamu akan melihat ikon mikrofon di bagian bawah layar. Tekan ikon tersebut untuk menonaktifkan mikrofon. Jika mikrofon sudah dinonaktifkan, ikonnya akan berwarna merah. Untuk mengaktifkan kembali mikrofon, tekan ikon mikrofon lagi.
- Menonaktifkan Kamera:Di samping ikon mikrofon, kamu akan melihat ikon kamera. Tekan ikon tersebut untuk menonaktifkan kamera. Jika kamera sudah dinonaktifkan, ikonnya akan berwarna merah. Untuk mengaktifkan kembali kamera, tekan ikon kamera lagi.
Berpartisipasi dalam Chat Room
Fitur chat room di Zoom memungkinkan kamu untuk berkomunikasi dengan peserta lain secara tertulis. Berikut langkah-langkah untuk berpartisipasi dalam chat room meeting:
- Membuka Chat Room:Di bagian bawah layar, kamu akan melihat ikon chat. Tekan ikon tersebut untuk membuka chat room.
- Mengirim Pesan:Ketik pesan yang ingin kamu kirim di kotak teks dan tekan tombol Enter atau ikon kirim.
- Membaca Pesan:Kamu dapat membaca pesan yang dikirim oleh peserta lain di chat room. Pesan akan ditampilkan secara kronologis.
Membagikan Layar (Share Screen)
Fitur “Share Screen” memungkinkan kamu untuk menampilkan presentasi, dokumen, atau aplikasi lain kepada peserta meeting. Berikut langkah-langkah untuk menggunakan fitur “Share Screen”:
- Memilih Fitur “Share Screen”:Di bagian bawah layar, kamu akan melihat ikon “Share Screen”. Tekan ikon tersebut.
- Memilih Apa yang Ingin Dibagikan:Kamu dapat memilih untuk membagikan seluruh layar, jendela aplikasi tertentu, atau file tertentu. Pilih opsi yang sesuai dengan kebutuhanmu.
- Memulai Berbagi:Setelah memilih apa yang ingin kamu bagikan, tekan tombol “Share” untuk memulai berbagi layar.
- Menghentikan Berbagi:Untuk menghentikan berbagi layar, tekan tombol “Stop Share” di bagian atas layar.
Menutup Meeting
Setelah selesai berdiskusi atau presentasi, tentu saja kamu perlu mengakhiri meeting Zoom. Menutup meeting Zoom bisa dilakukan dengan mudah, baik kamu sebagai host maupun peserta. Berikut langkah-langkah yang bisa kamu ikuti.
Menutup Meeting sebagai Peserta
Jika kamu hanya sebagai peserta meeting, prosesnya cukup mudah. Kamu bisa meninggalkan meeting kapan saja sesuai kebutuhan.
- Klik tombol “Leave Meeting” yang berada di bagian bawah layar Zoom.
- Konfirmasi pilihan kamu dengan mengklik “Leave Meeting” sekali lagi.
Menutup Meeting sebagai Host
Sebagai host, kamu memiliki kendali penuh atas meeting. Kamu bisa mengakhiri meeting kapan saja sesuai kebutuhan.
- Klik tombol “End Meeting” yang berada di bagian bawah layar Zoom.
- Pilih “End Meeting for All” untuk mengakhiri meeting bagi semua peserta, atau “End Meeting for Me” untuk hanya mengakhiri meeting untuk diri sendiri.
Menutup Aplikasi Zoom
Setelah selesai menggunakan aplikasi Zoom, kamu bisa menutupnya dengan mudah. Caranya sama seperti menutup aplikasi lain di Android.
- Tekan tombol “Home” atau “Back” di HP Android kamu untuk kembali ke layar utama.
- Geser aplikasi Zoom ke atas untuk menutupnya.
Kesimpulan Akhir: Cara Daftar Zoom Di Hp Android

Sekarang Anda sudah tahu cara daftar Zoom di HP Android. Dengan panduan ini, Anda dapat mengikuti meeting online dengan mudah dan nyaman.