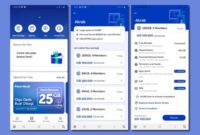Cara daftar zoom di hp iphone – Ingin bergabung dalam rapat online atau kelas virtual menggunakan iPhone? Zoom adalah platform yang tepat! Aplikasi ini mudah digunakan dan dapat diakses di mana saja. Yuk, kita bahas cara daftar Zoom di iPhone dan siapkan diri untuk pengalaman online yang menyenangkan.
Langkah pertama adalah membuka aplikasi Zoom di iPhone Anda. Jika belum memilikinya, unduh terlebih dahulu di App Store. Setelah aplikasi terbuka, Anda akan menemukan dua pilihan: masuk dengan akun Zoom yang sudah ada atau membuat akun baru.
Memulai Aplikasi Zoom

Aplikasi Zoom adalah aplikasi video konferensi yang populer dan mudah digunakan. Dengan aplikasi ini, kamu bisa melakukan panggilan video, rapat online, dan berbagi layar dengan mudah. Untuk memulai menggunakan Zoom di iPhone, pertama-tama kamu perlu mengunduh dan menginstal aplikasi Zoom.
Langkah-langkah Membuka Aplikasi Zoom di iPhone
Setelah aplikasi Zoom terpasang di iPhone, ikuti langkah-langkah berikut untuk membukanya:
| Langkah | Ilustrasi Deskripsi Gambar |
|---|---|
| 1. Buka layar beranda iPhone. | Gambar ikon aplikasi Zoom di layar beranda iPhone. |
| 2. Temukan ikon aplikasi Zoom. | Gambar ikon aplikasi Zoom dengan detail yang menonjol, seperti warna dan bentuk ikon. |
| 3. Ketuk ikon aplikasi Zoom. | Gambar jari menunjuk ke ikon aplikasi Zoom di layar beranda iPhone, seolah-olah akan menekan ikon tersebut. |
Masuk ke Akun Zoom: Cara Daftar Zoom Di Hp Iphone
Oke, setelah aplikasi Zoom terpasang di iPhone kamu, sekarang saatnya untuk masuk ke akun Zoom kamu. Kamu bisa masuk menggunakan akun yang sudah ada atau membuat akun baru. Tapi, kali ini kita akan fokus pada cara masuk ke akun Zoom yang sudah ada.
Langkah-langkah Masuk ke Akun Zoom
Untuk masuk ke akun Zoom yang sudah ada, kamu perlu melakukan beberapa langkah mudah. Berikut langkah-langkahnya:
- Buka aplikasi Zoom di iPhone kamu. Biasanya icon Zoom berwarna biru dengan logo Zoom putih di tengah.
- Pada layar utama aplikasi Zoom, kamu akan melihat tombol “Sign In” atau “Masuk”. Tekan tombol tersebut.
- Kamu akan diarahkan ke halaman login. Di sini kamu bisa memilih metode login yang ingin digunakan. Ada dua pilihan, yaitu:
| Langkah | Ilustrasi Deskripsi Gambar |
|---|---|
| 1. Buka aplikasi Zoom di iPhone kamu. Biasanya icon Zoom berwarna biru dengan logo Zoom putih di tengah. | [Gambar aplikasi Zoom di iPhone]
Temukan bagaimana cara daftar rekening bca xpresi online telah mentransformasi metode dalam hal ini.
|
| 2. Pada layar utama aplikasi Zoom, kamu akan melihat tombol “Sign In” atau “Masuk”. Tekan tombol tersebut. | [Gambar layar utama aplikasi Zoom]
Pelajari secara detail tentang keunggulan cara daftar kartu telkomsel yang bisa memberikan keuntungan penting.
|
| Kamu akan diarahkan ke halaman login. Di sini kamu bisa memilih metode login yang ingin digunakan. Ada dua pilihan, yaitu: | [Gambar halaman login Zoom]
|
| 4. Jika kamu memilih “Email”, masukkan alamat email dan password akun Zoom kamu. Kemudian, tekan tombol “Sign In” atau “Masuk”. | [Gambar form login dengan email dan password]
|
| 5. Jika kamu memilih “Sign In with Google”, kamu akan diarahkan ke halaman login Google. Masukkan alamat email dan password akun Google kamu. Kemudian, tekan tombol “Sign In” atau “Masuk”. | [Gambar halaman login Google]
|
- “Email”:Masukkan alamat email dan password akun Zoom kamu. Kemudian, tekan tombol “Sign In” atau “Masuk”.
- “Sign In with Google”:Kamu akan diarahkan ke halaman login Google. Masukkan alamat email dan password akun Google kamu. Kemudian, tekan tombol “Sign In” atau “Masuk”.
Setelah kamu berhasil masuk, kamu akan diarahkan ke halaman utama aplikasi Zoom. Di sini kamu bisa mulai bergabung dengan meeting, menjadwalkan meeting baru, dan melakukan hal lainnya.
Membuat Akun Zoom Baru

Sebelum kamu bisa menggunakan Zoom di iPhone, kamu perlu membuat akun Zoom terlebih dahulu. Tenang, prosesnya mudah kok! Kamu bisa mendaftar akun Zoom baru langsung dari aplikasi Zoom di iPhone. Yuk, simak langkah-langkahnya!
Membuat Akun Zoom Baru
Berikut langkah-langkah membuat akun Zoom baru di iPhone:
- Buka aplikasi Zoom di iPhone kamu. Jika belum punya, kamu bisa unduh di App Store.
- Ketuk tombol “Sign Up” yang terletak di bagian bawah layar. Kamu akan disambut oleh tampilan yang menunjukkan tombol “Sign Up” dengan warna biru, mencolok di tengah layar.
- Pilih metode pendaftaran yang kamu inginkan. Kamu bisa memilih untuk mendaftar dengan email, Google, atau Facebook. Misal, kamu memilih untuk mendaftar dengan email, kamu akan diminta untuk memasukkan alamat email, nama depan, dan nama belakang. Pastikan alamat email yang kamu masukkan valid ya, karena kamu akan menerima email konfirmasi di sana.
- Setelah memasukkan informasi yang diperlukan, ketuk “Sign Up”.
- Kamu akan menerima email konfirmasi dari Zoom. Buka email tersebut dan klik tautan yang ada di dalamnya untuk mengaktifkan akun kamu.
- Setelah akun kamu aktif, kamu bisa masuk ke aplikasi Zoom menggunakan email dan kata sandi yang kamu gunakan untuk mendaftar.
Mengatur Profil Zoom

Setelah berhasil masuk ke akun Zoom di iPhone, kamu bisa mengatur profil Zoom agar lebih personal. Kamu bisa menambahkan foto profil, mengatur nama tampilan, dan mengatur pengaturan lainnya sesuai keinginanmu.
Mengatur Foto Profil
Foto profil Zoom akan ditampilkan saat kamu melakukan panggilan video atau berbagi layar. Untuk mengaturnya, ikuti langkah-langkah berikut:
- Buka aplikasi Zoom di iPhone.
- Ketuk ikon profil di pojok kanan bawah layar.
- Ketuk tombol “Edit Profil”.
- Ketuk “Foto Profil”.
- Pilih “Ambil Foto” untuk mengambil foto baru atau “Pilih dari Album” untuk memilih foto dari galeri iPhone.
- Setelah memilih foto, kamu bisa menyesuaikan ukuran dan posisi foto dengan menyeret dan melepaskan jari di layar.
- Ketuk “Selesai” untuk menyimpan perubahan.
Mengatur Nama Tampilan
Nama tampilan Zoom adalah nama yang akan terlihat oleh peserta lain saat kamu bergabung dalam rapat atau panggilan video. Untuk mengaturnya, ikuti langkah-langkah berikut:
- Buka aplikasi Zoom di iPhone.
- Ketuk ikon profil di pojok kanan bawah layar.
- Ketuk tombol “Edit Profil”.
- Ketuk “Nama Tampilan”.
- Masukkan nama tampilan yang ingin kamu gunakan.
- Ketuk “Selesai” untuk menyimpan perubahan.
Mengatur Pengaturan Lainnya
Selain foto profil dan nama tampilan, kamu juga bisa mengatur beberapa pengaturan lainnya di profil Zoom, seperti:
- Bahasa: Mengatur bahasa yang digunakan di aplikasi Zoom.
- Notifikasi: Mengatur jenis notifikasi yang ingin kamu terima.
- Privasi: Mengatur pengaturan privasi akun Zoom.
- Keamanan: Mengatur pengaturan keamanan akun Zoom.
Untuk mengatur pengaturan lainnya, ikuti langkah-langkah berikut:
- Buka aplikasi Zoom di iPhone.
- Ketuk ikon profil di pojok kanan bawah layar.
- Ketuk tombol “Edit Profil”.
- Ketuk “Pengaturan” untuk mengakses pengaturan lainnya.
Mengatur Pengaturan Aplikasi
Setelah berhasil menginstal aplikasi Zoom, kamu perlu mengatur beberapa pengaturan dasar untuk memastikan pengalaman terbaik saat menggunakan Zoom. Pengaturan ini mencakup hal-hal seperti pengaturan audio dan video, pengaturan akun, dan notifikasi. Yuk, simak langkah-langkahnya!
Mengatur Pengaturan Audio dan Video
Pengaturan audio dan video di Zoom sangat penting untuk memastikan kualitas panggilan dan konferensi kamu. Berikut langkah-langkah untuk mengatur audio dan video di aplikasi Zoom:
- Buka aplikasi Zoom di iPhone kamu.
- Ketuk ikon profil di pojok kanan bawah.
- Pilih menu “Settings”.
- Pilih menu “Audio”.
- Pada menu “Audio”, kamu dapat memilih sumber audio yang ingin kamu gunakan, baik itu mikrofon internal iPhone kamu, headphone, atau speaker eksternal. Kamu juga dapat melakukan tes audio untuk memastikan kualitas audio yang baik.
- Kembali ke menu “Settings” dan pilih menu “Video”.
- Pada menu “Video”, kamu dapat memilih kamera yang ingin kamu gunakan untuk video call, baik itu kamera depan atau belakang iPhone kamu. Kamu juga dapat mengatur kualitas video dan mengaktifkan fitur seperti “Touch Up My Appearance” untuk meningkatkan kualitas video.
Mengatur Pengaturan Akun, Cara daftar zoom di hp iphone
Pengaturan akun Zoom memungkinkan kamu untuk mengatur informasi profil, mengatur privasi, dan mengatur preferensi lainnya. Berikut langkah-langkah untuk mengatur pengaturan akun Zoom:
- Buka aplikasi Zoom di iPhone kamu.
- Ketuk ikon profil di pojok kanan bawah.
- Pilih menu “Settings”.
- Pilih menu “Account”.
- Pada menu “Account”, kamu dapat mengedit informasi profil, seperti nama, foto profil, dan alamat email. Kamu juga dapat mengatur pengaturan privasi, seperti siapa yang dapat menghubungi kamu dan siapa yang dapat melihat informasi profil kamu.
Mengatur Pengaturan Notifikasi
Pengaturan notifikasi Zoom memungkinkan kamu untuk mengatur jenis notifikasi yang ingin kamu terima. Kamu dapat memilih untuk menerima notifikasi untuk panggilan masuk, pesan, dan aktivitas lainnya. Berikut langkah-langkah untuk mengatur pengaturan notifikasi Zoom:
- Buka aplikasi Zoom di iPhone kamu.
- Ketuk ikon profil di pojok kanan bawah.
- Pilih menu “Settings”.
- Pilih menu “Notifications”.
- Pada menu “Notifications”, kamu dapat memilih jenis notifikasi yang ingin kamu terima. Kamu juga dapat mengatur suara notifikasi dan mengatur waktu notifikasi.
Mengatur Pengaturan Umum
Pengaturan umum Zoom mencakup berbagai pengaturan lainnya yang dapat kamu sesuaikan sesuai kebutuhan. Berikut langkah-langkah untuk mengatur pengaturan umum Zoom:
- Buka aplikasi Zoom di iPhone kamu.
- Ketuk ikon profil di pojok kanan bawah.
- Pilih menu “Settings”.
- Pada menu “Settings”, kamu dapat menemukan berbagai pengaturan lainnya, seperti pengaturan bahasa, pengaturan tampilan, dan pengaturan keamanan.
Mengatur Pengaturan Pertemuan
Pengaturan pertemuan Zoom memungkinkan kamu untuk mengatur pengaturan untuk pertemuan yang kamu selenggarakan. Kamu dapat mengatur hal-hal seperti durasi pertemuan, pengaturan audio dan video, dan pengaturan keamanan.
- Buka aplikasi Zoom di iPhone kamu.
- Ketuk ikon profil di pojok kanan bawah.
- Pilih menu “Settings”.
- Pilih menu “Meeting”.
- Pada menu “Meeting”, kamu dapat mengatur berbagai pengaturan untuk pertemuan, seperti pengaturan audio dan video, pengaturan keamanan, dan pengaturan perekaman.
Penutup
Nah, sekarang Anda sudah siap menggunakan Zoom di iPhone. Mulai dari bergabung dalam rapat, membuat pertemuan sendiri, hingga mengatur profil dan pengaturan, semua dapat dilakukan dengan mudah. Selamat menjelajahi dunia virtual dengan Zoom!